UHH>Informatik>NatS>Schnupperstudium Web>VxmlTutorial>PromptElement>SoftwareUmgebung (17 Oct 2012, UnknownUser) Print version
ProjektGuide
Diese ist eine Text-Version. Das gesamte Dokument findest Du auf der Seite Materialien der Veranstalter als pdf.1. NATS-Labor
1.1. Einloggen
Um im NATS-Labor arbeiten zu können, benötigst Du einen Account. Diesen haben wir Dir bereits eingerichtet. Zum Einloggen musst Du Benutzername und Kennwort eingeben. An Deinem Monitor findest Du einen Zettel mit dem Benutzernamen. Dieser fängt mit “schnupper” an, gefolgt von einer Zahl. Das Passwort lautet “Dialog” (Groß- und Kleinschreibung bitte beachten!).1.2. Drucken
Drucken kannst Du mit dem bekannten Print-Befehl. Achte darauf, dass der Drucker f232_hp2 ausgewählt ist. Der Drucker selbst steht in Raum F 232. Bitte hole ALLE Deine Ausdrucke dort ab, nicht einfach dort liegen lassen.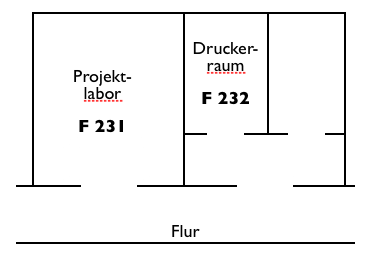
2. Software
In diesem Projekt werden wir mit 2 verschiedenen Applikationen (Programmen) arbeiten:- Voxbuilder (benutzt den Browser Konqueror)
- Skype
3. Voxbuilder
Voxbuilder ist eine frei verfügbare Online-Applikation, auf die über die Webseite www.voxbuilder.com zugegriffen wird. Öffne den Browser Konqueror über die Taskleiste am unteren Bildschirmrand. Gehe auf die Webseite www.voxbuilder.com. (Tippe die URL ein oder nutze den von uns angelegten Shortcut und klicke das Home-Symbol in der Toolbar.)3.1. Anlegen eines neuen Accounts
Nun musst Du Dir einen Account anlegen, auf dem Du dann neue Projekte entwickeln, testen und ausführen kannst. Klicke Sign-up, um einen neuen Account zu erstellen. Gebe Deine Email-Adresse ein. An diese wird später Dein Zugangs-PIN geschickt. Tippe bei Caller-ID die 49 und acht weitere beliebige Zahlen ein. Die 49 steht für das Land Deutschland. Die acht weiteren Zahlen bilden Deine ID, über die Du Dich bei Anruf identifizierst. Gebe Deinen Namen ein. Wähle Deutsch als Sprache. Setze nur in der 3. Checkbox einen Haken. Bestätige mit OK.
Bestätige mit OK.
3.2. Erstellen eines neuen Projektes
File --> New Project Vergebe einen Projektnamen. Nach Bestätigung mit OK wird automatisch in dieses Projekt gewechselt. Der Projektname erscheint in der blauen Überschriftenzeile.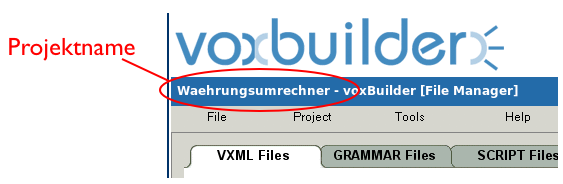
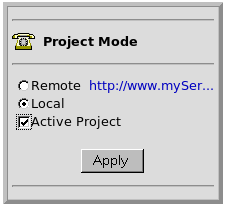
3.3. Hochladen einer Datei und Runterladen des Projektes
Du kannst die Dateien online bearbeiten (so wie oben beschrieben), oder Du erstellst sie offline mit einem Editor, z.B. KWord, und lädst sie anschliessend wie folgt hoch: Project --> Add VoiceXML Denke daran, dass die zuerst auszuführende Datei index.vxml heissen muss. Weitere Dateien kannst Du nach Wahl benennen. Das ganze Projekt kannst du über Project --> Download als zip-Datei runterladen.3.4. Editieren und Validieren (Testen) einer Datei
Mit Klick auf das Symbol in der *View/Edit*-Spalte öffnet sich die ausgewählte Datei in einem neuen Fenster. Hier kannst Du die Datei bearbeiten. Close: schliesst das Fenster, ohne Änderungen zu speichern Clear: löscht den gesamten Inhalt der Datei Validate: prüft den Quellcode auf Fehler Update: speichert die vorgenommenen Änderungen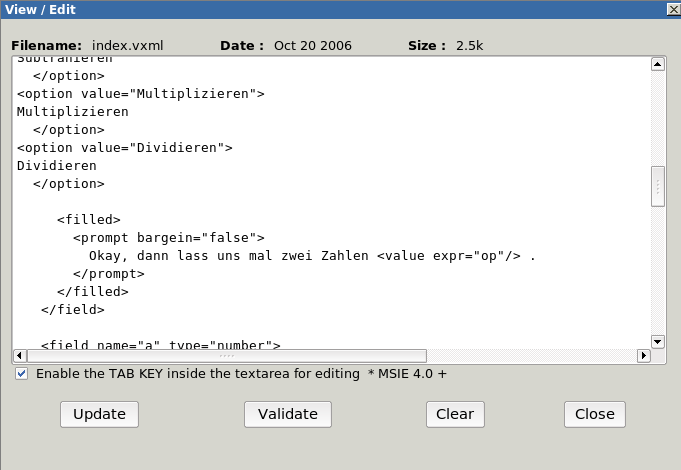
4. Testen des Währungsumrechners
Starte Skype. Einen Shortcut findest Du auf dem Desktop. Du bist automatisch eingeloggt mit dem Benutzernamen Deines Accounts. Rufe Voxbuilder an, in dem Du den Kontakt voxbuilder markierst und den grünen Hörer drückst.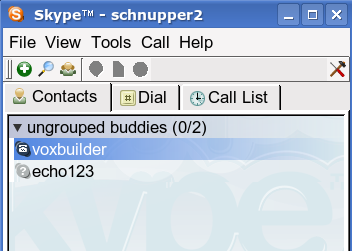
- ID: 49 29 00 34
- PIN: 0400
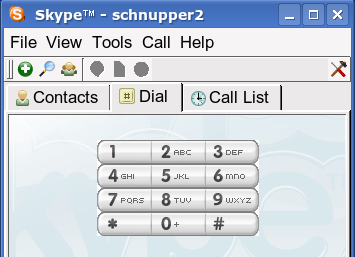
5. Testen Deines Programmes
Stelle sicher, dass das Projekt, das Du testen möchtest, aktiviert ist. Validiere Deine Dateien und prüfe sie damit auf Fehlerfreiheit. Starte Skype. Rufe Voxbuilder an. Um Dich zu identifizieren, wirst Du aufgefordert, Deine 8-stellige ID anzugeben. Für die Authentifikation wirst Du aufgefordert, die 4-stellige PIN, die Dir an Deine Emailadresse geschickt wurde, einzugeben. Nun startet das Programm, das auf Deinem voxbuilder-Account als Projekt aktiviert ist.- Navigation
Projekt
Materialien
- Materialien des Veranstalters
- ProjektGuide
- Experiment mit einem Dialogsystem
- Vorschlag für eine Anwendungsdomäne
- Ideenskizzierung
- Evaluation einer Anwendungsdomäne
Links
 Copyright © by the contributing authors. All material on this collaboration platform is the property of the contributing authors.
Copyright © by the contributing authors. All material on this collaboration platform is the property of the contributing authors. Ideas, requests, problems regarding Foswiki? Send feedback
